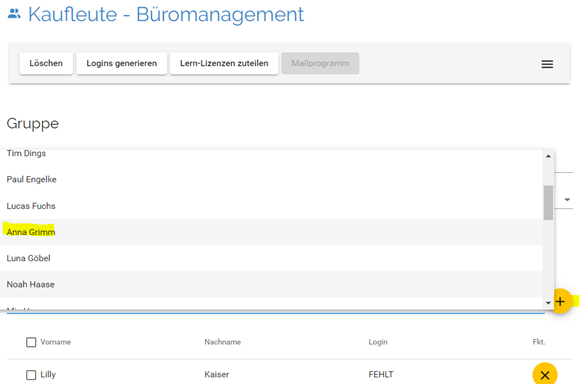Auszubildende/Studierende
Logins der Auszubildenden und Studierenden
Auszubildende und Studierende erhalten ihren Login per E-Mail. Daher ist es wichtig, dass Sie die E-Mail-Adresse des Azubis unter „E-Mail geschäftlich“ hinterlegen. Wenn Sie dies gemacht haben, können Sie unter dem Reiter “Login & Lizenzen” Anmeldedaten erzeugen.
Bevor die Azubis den Login erhalten, müssen sie ihre Zugriffsrechte über die Rollen zu definieren.
Der Azubi erhält nun eine E-Mail mit dem Link zur Anmeldeseite, seinem Nutzernamen (die E-Mail-Adresse) und einem vom System generierten Passwort.
Logins von Auszubildenden und Studierenden löschen:
Sie können die Anmeldedaten der Azubis unter “Login & Lizenzen” jederzeit löschen. Der jeweilige Azubi kann sich mit den zugesendeten Daten nun nicht mehr einloggen.
An Auszubildende und Studierende ein neues Passwort vergeben:
Sollte ein Azubi sein Passwort vergessen und die E-Mail mit den Login-Daten nicht mehr wiederfinden, können Sie ihm unter dem Reiter “Login & Lizenzen” über den Button „Neues Passwort mailen“ ein neues Passwort per E-Mail zusenden lassen.
Die Anzahl der Auszubildenden und Studierenden ist durch das von Ihnen ausgewählte Anzahl an Lizenzen beschränkt und hat Einfluss auf die monatlichen Kosten.
Auszubildende und Studierende importieren
Um einen Import Ihrer Azubidaten durchzuführen, füllen Sie die entsprechende Import-Tabelle aus.
Kontaktieren Sie uns über anavi@testsysteme.de und wir schicken Ihnen die Tabelle zu!
Die Import-Tabelle vorbereiten
Die gefetteten Spalten müssen ausgefüllt sein, damit der Import funktioniert. Die Personalnummer dient dabei als eindeutige Identifikation. Sie können anstelle der tatsächlichen Personalnummern auch von 1 bis x durchzählen oder die jeweilige E-Mail-Adresse verwenden.
Die kursiv gedruckten Spalten sind Angaben, die zuvor im System stehen müssen, damit eine Zuordnung beim Import erfolgen kann. Die Bezeichnung in der Import-Tabelle muss dabei exakt mit denen im System übereinstimmen.
Die Importprofile verwalten
Gehen Sie auf den Menüpunkt Auszubildende/Studierende und klicken Sie links oben auf „Import“. Wählen Sie im Drop-down-Menü den Punkt „Importprofile verwalten“.
Legen Sie nun ein neues Profil an und laden Sie auf der rechten Seite Ihre Import-Tabelle oder die leere Vorlage als Muster hoch. Alle Spalten dieser Tabelle werden Ihnen nun angezeigt. Ordnen Sie diese per Drag-and-Drop den Feldern im Azubi-Navigator auf der linken Seite zu. Wenn Sie eine Spalte nicht zuteilen bzw. ein Feld im Azubi-Navigator nicht befüllen, wird dieses beim Import ignoriert.
Den Import durchführen
Nachdem Sie die Importprofile angelegt und Ihre Import-Tabelle vervollständigt haben, können Sie den Import durchführen.
Klicken Sie nun unter Auszubildenden/Studierende beim Import auf „Azubis/Studierende importieren (Excel)“. Wählen Sie Ihre erstellte Vorlage aus und lassen vorerst den gelben Regler auf Testimport stehen, damit Sie den Vorgang einmal überprüfen können. Im nächsten Schritt wählen Sie Ihre Datei mit den Import-Daten der Azubis aus.
Wenn Sie nun auf „Weiter“ klicken, wird der Import einmal beispielweise durchgeführt, ohne dass die Daten tatsächlich ins System übertragen werden. Das Ergebnisprotokoll macht Sie auf ggf. auftretende Unstimmigkeiten aufmerksam.
Sobald Sie diese beseitigt haben und bei einem wiederholten Testdurchlauf nur noch die Zeile „Datei wurde eingelesen und nicht (Testmodus) verarbeitet“ erscheint, führen Sie den Import ein letztes Mal durch und nehmen den Haken bei Testimport im ersten Schritt raus.
Mögliche Unstimmigkeiten im Ergebnisprotokoll:
- Wenn ein Standort oder eine Sichtbarkeitsgruppe „nicht gefunden“ wird, unterscheidet sich womöglich die Schreibweise in der Tabelle von der im System. Achten Sie dabei insbesondere auf Tippfehler oder Leerzeichen.
- Ist von „Personalid“ oder „Primärschlüssel“ die Rede, ist die Personalnummer nicht eindeutig oder fehlt.
- Ein "unbekannter Fehler", der das Datum betrifft, weist auf ein falsches Format der Angabe hin.
So kann das im Alltag aussehen
Frau Müller hat in den vorherigen Schritten alles eingepflegt, was für den Import der Azubis im System stehen muss: Die Standorte mit Abteilungen, Sichtbarkeitsgruppen, Berufe, Personalverantwortliche und die kundenindividuellen Felder.
Nun hat Sie Ihre Import-Tabelle für 23 Auszubildende inklusive Kontaktdaten und Informationen zur jeweiligen Ausbildung vorbereitet und legt im nächsten Schritt ein Importprofil an. Dazu wählt Sie bei den Auszubildenden/Studierenden den entsprechenden Button aus …
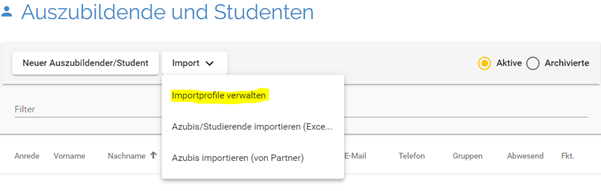
…und lädt dort ihre Import-Datei als Vorlage hoch. Im Anschluss weist sie die Spalten ihrer Tabelle den Feldern im Azubi-Navigator zu.
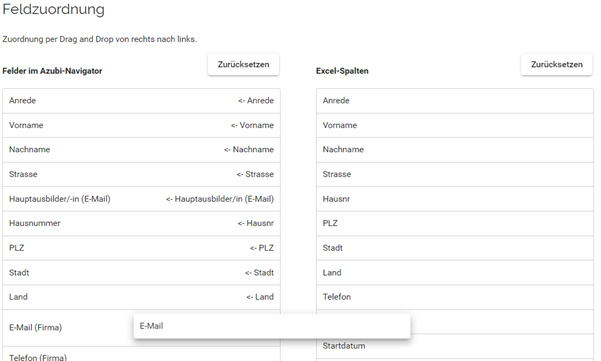
Die privaten Kontaktdaten, die sie nicht mit angeben möchte, überspringt sie einfach. Im nächsten Schritt führt sie den Import als Test durch.
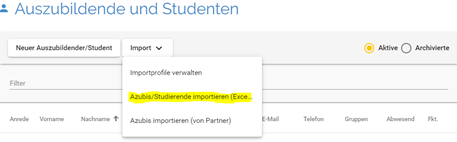
Dafür verwendet sie das Profil, welches sie zuvor angelegt hat, aus und lässt den Haken auf „Nur Testimport – keine Verarbeitung“ stehen.
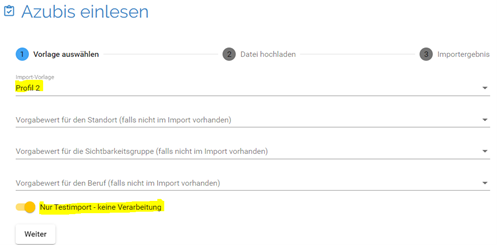
Im zweiten Schritt wählt sie die Datei mit den Informationen der Azubis aus und lässt sich das Ergebnis-Protokoll anzeigen. Folgende Unstimmigkeiten haben sich bei ihrem Import ergeben:
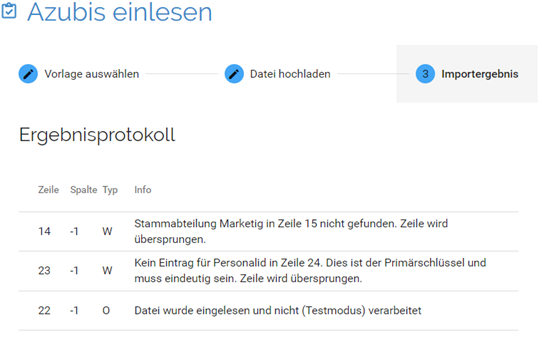
Frau Müller überprüft ihre Import-Tabelle und vergleicht Sie mit den angelegten Abteilungen im System. Sie stellt fest, dass sie in ihrer Excel-Datei das “n” bei Marketing für die Abteilung in Zeile 15 vergessen hat.
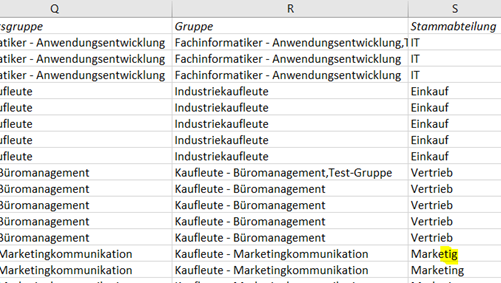
Zudem hat sie beim letzten Azubi die Personalnummer nicht mit aufgeführt.
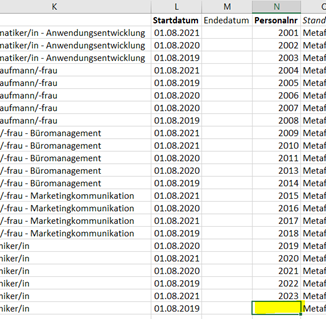
Sie korrigiert die Tabelle und speichert die Änderungen ab, bevor Sie einen erneuten Testimport durchführt. Sie erhält nun folgendes Ergebnisprotokoll …
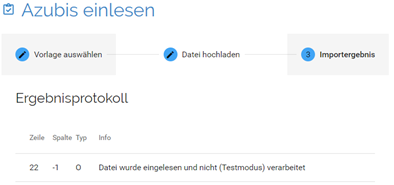
… und führt den Import ein letztes Mal durch, so dass die Daten auch eingelesen und verarbeitet werden. In der Übersicht der Personalverantwortlichen sieht Frau Müller im Anschluss die importierten Mitarbeiter.
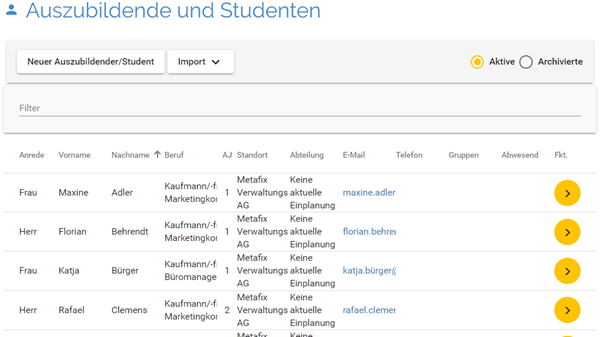
Wenn Sie sich nun die einzelnen (Sichtbarkeits)gruppen anschaut, sind die entsprechenden Azubis dort hinterlegt.
Auszubildende/Studierende manuell anlegen
Um einen Azubi anzulegen, klicken Sie unter Auszubildende/Studierende auf „Neuer Auszubildender/Student“. In der darauffolgenden Oberfläche können Sie die jeweiligen gewünschten Informationen einpflegen. Sobald Sie auf „Speichern“ klicken, wird das Azubiprofil erstellt und Sie können dem Azubi seinen Login zuteilen.
Notwendige Angaben sind bei den Azubis der Nachname, Standort und der Beruf (warten Sie hierbei auf die Berufe-Datenbank).
Weitere Informationen zu Azubis können Kontaktdaten und Adresse sowie die Informationen zur Ausbildung, die Sichtbarkeitsgruppe und persönliche Informationen sein.
Die Zuordnung zu den Gruppen findet in den jeweiligen Gruppen statt.
So kann das im Alltag aussehen
Frau Müller fällt nach dem Import auf, dass sie die Auszubildende Frau Grimm vergessen hat. Sie entscheidet sich dazu, sie manuell anzulegen. Sie legt einen neuen Azubi an und pflegt die Daten von Frau Grimm ein.
Anna Grimm ist Auszubildende als Kauffrau für Büromanagement im Vertrieb und ihre Hauptausbilderin ist Frau Müller.
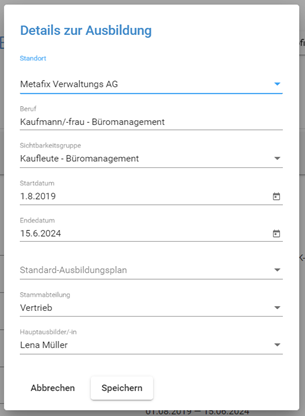
Zuletzt teilt sie Frau Grimm noch ihrer Gruppe “Kaufleute für Büromanagement” zu.